
I’ve caved, and bought the new iPad. I’ve found it to be quite capable as a rudimentary photo and video editing tool. Due to the lack of a file system in iOS, though, getting videos from other devices onto it can be a bit problematic. Since I have an Android phone, that was one of the first problems that I wanted to solve. Here’s the method that I use, that could work for you, too.
Before you can even think about moving a video onto the iPad, you need to make sure that you are recording in a file format that the iPad can understand. I’m running CyanogenMod on my Samsung Captivate, and it records .m4v files that work fine (file formats, containers, etc., are a story for some other day).
Apple’s Camera Connection Kit might be the easiest method for getting videos onto your iPad, but it isn’t foolproof. I ordered the kit, thinking that it would do the trick. Unfortunately, upon hooking it to the iPad and my phone, I was greeted with a message on the iPad that my phone required too much power for the kit to work.
I then started plowing around the web for solutions. I found a comment from user OSMac on the MacRumors forums that pointed me to a solution that has worked.
The solution requires an app on your Android device and an app on your iOS device, and also requires that you have your devices on the same WiFi network. The Android app is WiFi File Transfer. When you start this app on your phone, it will present you with an IP address to which you need to connect with your browser on your iPad.

Not just any browser will do, however. The browser you need on iOS is iCab Mobile. Take the IP address provided by WiFi File Transfer, and enter that in your iCab Mobile browser’s address bar. You’ll then be presented with a screen that shows your device’s file structure.
You’ll need to know where your videos are located (usually in a folder titled “DCIM” if you shot the video yourself). Browse in the file structure to the video you want, and click the “download” link. iCab Mobile will tell you that the video can’t be displayed, and will ask you if you want to download it. If you answer in the affirmative, you can monitor the download progress in the browser’s download manager.
When the download is finished, you can select it in the download manager, and you’ll be presented with a list of options, such as emailing it or saving it in the album. To get the video into your iPad’s Camera Roll, where apps such as iMovie can access it, choose “Save Video in Album.”

This isn’t the best method getting videos onto your iPad, as it is tedious and slow if you have more than a couple of videos to move. In an upcoming post I’ll explain my main method for getting video from my Android phone to the iPad. This method does the trick in a pinch, however.
WiFi File Transfer is free, but comes with a 4 MB file upload limit. Since most videos will easily exceed that, you’ll want WiFi File Transfer Pro ($1.40 on Google Play), which removes this limit. iCab Mobile is $1.99 in the iOS App Store, and works on both the iPhone and iPad.
Do you have a way to get video onto your iOS device? If so, let us know in the comments.
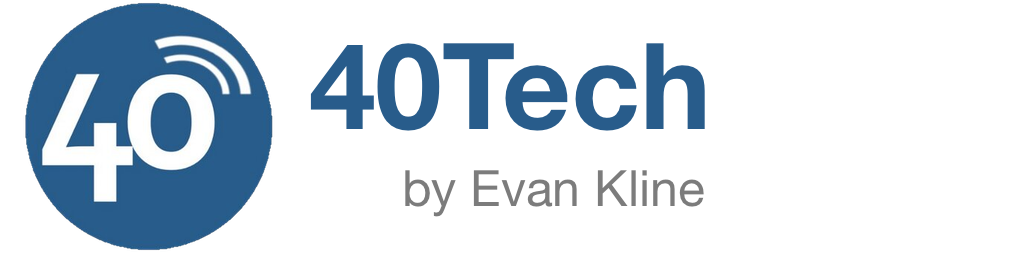
Rachel Perlis says:
I never thought that’s possible. Thanks a lot for sharing. All of your posts are helpful. I’ll definitely watch out for more.
April 2, 2012 — 2:37 am
Surya says:
Great share !! A great guide :)
April 3, 2012 — 7:42 am
Usman says:
Well this tutorial is surprising. I thought using DropBox services is the only way to transfer video from Android to iPhone without wires but thanks to your broad thinking I am amazed at this new method discovery.
April 9, 2012 — 3:48 pm
saskmaster says:
Does Bump work?
Iv never tried across the two platforms
December 21, 2012 — 11:44 am
Vic lancaster says:
I am obviously thick. I cannot get Wifi File Transfer Pro and Icab Mobile to work at all. I can log into my S4 from my Ipad and see the files I want, select them and select download. Then, nothing?
May 21, 2013 — 9:25 am
pass by says:
try RemotePlay by piddas21…
February 4, 2014 — 2:09 pm
Douglas says:
Wow that was for complicated than I thought it would be…
March 12, 2014 — 5:00 pm
lucia says:
thanks a bunch, i just dropped nearly 2 euros on icab browser and it wont pick up the IP address of WIFI File transfer. I already had this app and used it tonnes of times so was excited to hear I could use it to transfer files to my IOS device. I didnt however have the paid Pro version which I also just paid for cos I needed it to move big files ie the videos Im trying to move across and after paying 1 euro for this plus paying 2 euros for the icab app Im now 3 euros down and cant move one single file – thanks to your stupid post. I have entered the IP exactly how it should be but icab just says it cant find it WELL DONE
April 7, 2014 — 6:37 am
Johan Bosman says:
Guys really why do you get so complicated and pay for apps? There is an amazing app on google play and on ios store. the name : ShareIt just search and install on both and you will see how easy.
October 10, 2014 — 5:05 am
amy louis says:
Fast file transfer is an app for the android that is free and works well using the wifi direct mode and the ipad doesn’t have to have a specific app installed to recieve files. I just use the web Brower inside the file master app (in the apple app store for free) to download the files being sent. It all works without internet so you can do it wherever you are.
April 26, 2015 — 11:35 pm
Fuzzy says:
What if I wanted to download an ios video onto my android?
January 29, 2016 — 12:32 pm
Marc says:
Superbeam transfers anything..install on both devices
June 24, 2016 — 11:21 pm