
Last week, we looked at how to get videos from your Android device to your iPad, without cables. That process can be time consuming and tedious if you’re moving more than just a handful of videos. A more efficient method is to use Apple’s Camera Connection Kit, which also lets you move photographs to your iPad. To get that method to work, though, you need a few tricks in your arsenal.
There are two keys in the process. First, you must connect a device that the iPad supports. If your Android device isn’t supported or doesn’t otherwise work, you may need to use an intermediate step. Second, the file name of the photo or video that you want to move must be in a particular format. Let’s look at each of these.
Use a Supported Device
When I connected my Samsung Captivate to my iPad via the Camera Connection Kit, I received a message on the iPad that my phone required too much power to work. That left me with two options. First, I tried popping the micro-SD card out of my phone, and sticking it into an SD adapter, which I then inserted into the Camera Connection Kit (the Kit doesn’t natively support micro-SD cards). That didn’t work, as the iPad didn’t recognize the card. I don’t know whether that was because my adapter was a dud, or for some other reason. If you have an adapter, you may want to give that a try.
My second choice ended up working, although it wasn’t ideal. I knew I needed to get the photos onto an SD card, so I hooked up both the phone and an SD card reader to my computer, and moved the photos and videos over. That worked, with my iPad able to import the photos and videos from the SD card via the Camera Connection Kit, once the photos and videos were named properly. More on that below.
Yes, entering a computer into the equation somewhat defeats the purpose, and shines a glaring light on the limitations of the iPad. Still, with a baby in the family, I rarely have time now to sit in front of the computer and edit video. So if I have to spend a few minutes moving items onto the iPad, in order to be able to edit them later at my leisure, it is worth it.
Name the Files Properly
The other key to getting the kit to work is to make sure that your photos and videos are named properly. For whatever reason, your photos and videos must be named in a manner similar to the following if you want the iPad to recognize them:
For video: MVI_0001.mov
In other words, the name must start with “MVI_” and end with four numeric digits, followed by a supported file extension, such as “.mov”, “.m4v”, or “.mp4”.
For photos: IMG_0001.jpg
In other words, the name must start with “IMG_” and end with four numeric digits, followed by a supported file extension, such as “.jpg”. I haven’t tried other formats, such as .png, so I’m not sure if those other formats would work or not. I’ve also seen reports that some other variations on this naming convention will work, but I can’t vouch for them.
I just do the renaming directly on my Mac when I move the files onto the SD card. If the SD-adapter method works for you, you could also use an app like Ghost Commander and rename them directly on your Android device.
If you know of a better way to get your photos and videos onto your iPad, let us know in the comments.
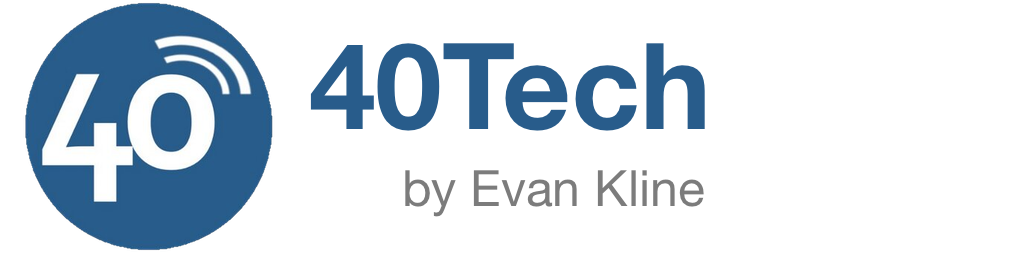
Daniel Meloy says:
Ahhh, such a great article here Evan. This is very valuable information, especially for those of us that struggle to accomplish tasks like these; the ones we know are possible, but have no idea how to do them! Keep up the good work!
April 22, 2012 — 2:45 pm
Evan Kline says:
Thanks, Daniel!
April 26, 2012 — 1:38 pm