- Easy Access to US, UK Streaming Services From Anywhere - August 18, 2012
- 5 Fresh Android Games Released in 2012 - July 5, 2012
- Google Chrome Explodes On To iOS, Puts Desktop Experience In Your Pocket - June 30, 2012
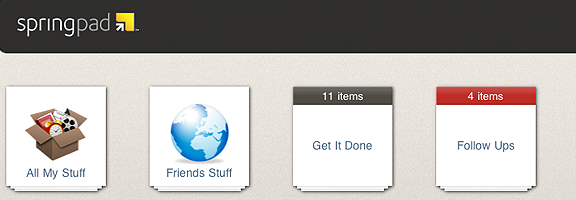
I’m a GTD enthusiast. Rather, I’m a make-tech-work-for-GTD enthusiast, as is evidenced by previous posts showing how to incorporate GTD in Evernote and GTD in Producteev. Springpad always seemed like a good candidate for the GTD treatment as well, but, truth be told, the concept was a bit daunting. Springpad is a powerful tool. Over the last several months, the service has honed its user interface and focused its purpose, but there is still a lot going on under that pretty exterior. As such, a GTD in Springpad method required a certain level of commitment. Time, testing, that sort of thing. Don’t be scared, though — it’s the sort of commitment that tends to lead to really good things.
GTD Basics
For those of you unfamiliar with the particulars of GTD, the GTD in Evernote post gives a very thorough breakdown of the concepts and how to use them. I won’t leave you hanging completely, though. If you need or want a quick rundown of GTD basics, read the next two paragraphs. If you already know everything you need to and want to jump right into the Springpad method, skip down a bit to the Springpad Setup section.
David Allen’s GTD — Getting Things Done — methodology is essentially the process of collecting the information that is thrown at you throughout your day and shoving it in a box so you can ignore it until a scheduled processing time. This maximizes your in-the-moment effectiveness. At processing time, everything that takes longer than two minutes to accomplish is broken down into an actionable next step. If an item requires more than one step, it becomes a project, is added to your projects list, and the next reasonable step goes into your next action lists.
Next actions are where GTD actually happens, as they are broken down into contexts that relate to where you are and what you need to do — @home, @work, @computer, @errands, @meetings, @calls, etc. These contexts allow you to “set it and forget it,” freeing your mind to focus on what you are doing now, not what you need to do later. Anything that is not a next action is either something you are waiting for, something that you need to be tickled about at a later date, a reference item, a someday/maybe, or useless junk that should be expunged from your reality. Following these concepts with a little discipline, and a weekly review to check the status of your projects and tie up loose ends, can potentially bring your entire life into a smooth, much less stressful sort of harmony.
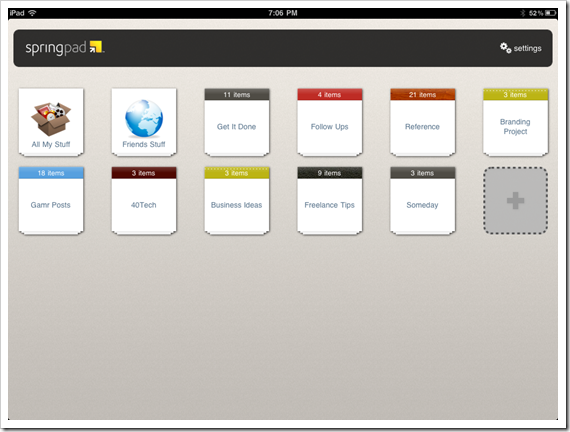
Springpad Setup
Now that the background’s out of the way, we get into the meat of how to make GTD work in Springpad. Depending on how you work best, there are several ways you could go about adapting the service to suit you. Daniel Gold, a frequent and very helpful commenter here at 40Tech, put together a system that does most of the processing right in the “All My Stuff” area of Springpad, utilizing the built in task items and their categories, as well as flags to highlight his next actions — check it out on his blog. He’s also written a Springpad E-Book [affiliate link]. Another system, by Marcel Chaudron, takes Dan’s method and expands upon it, opening several notebooks to get a clearer visual of where items need to go. Both systems are viable and will work well, depending on your needs and the way you process information.
I had to take things in a slightly different direction for four reasons:
- A lot of what I need to get done comes in from various sources, including the camera on my iPhone, the web clipper bookmarklet/extension, manual entry, and especially email.
- There is currently no way to change a type (note, task, event, bookmark, etc.) in Springpad.
- Springpad does not allow filtering by the categories functionality built into the task item.
- I use Springpad, at times, for many different things that I’m interested in or researching, and find that too many things in the All My Stuff area is overwhelming. For me, any system that involves visual overwhelm is a system that I conveniently forget about — in a hurry.
GTD Notebooks & Context Tags
To solve these problems, I opened four notebooks: Get It Done, Follow Ups, Reference, and Someday. I then did away with task categories completely and started to creatively use the nuances of Springpad’s dynamic tagging system.
Tags start out in alphabetical order, but the ones with the largest number of items bubble up to the top of the list. This makes any sort of alphabetic reference system impossible — but when the tags are used for contexts, you suddenly have a means to see, at a glance, which context has the most tasks, and therefore requires the most attention! It also helps that, aside from in the All My Stuff area, tags only appear in the notebook(s) that the tagged item belongs to. The downside of this is that you have to be careful when attaching items to multiple notebooks.
Once your notebooks are created, open up Get It Done (or whatever you decide to call it) and create the contexts that best suit your particular needs (mine were @home, @computer (the equivalent of @work for me), @anywhere, @call, @meeting, @errand). The Get It Done notebook will serve as both your inbox and next action area.
Note: If there is nothing in a tag, the tag ceases to exist. To create a list of tags that never dies, use a dummy item in your notebook — I chose one with an inspirational message — and add every tag that you plan to use to that one note.
Getting the information into the Get It Done inbox is as easy as the click of a button in most cases; sending by email is currently the exception, as all emails go directly to All My Stuff. This will change in the next couple weeks, when Springpad adds the ability to set type and notebook (and possibly tags) when you send an email into the web app. In the meantime, take advantage of the “sort by date added” feature in All My Stuff.
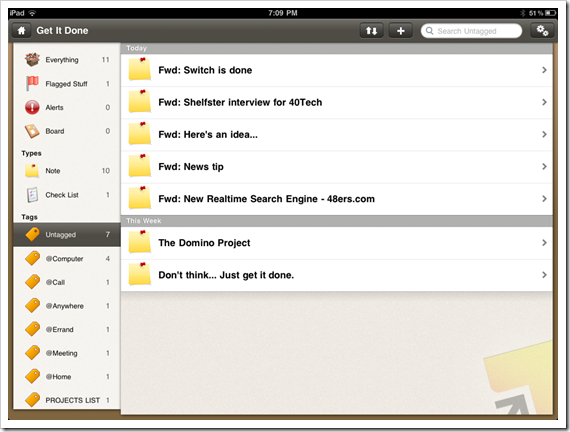
This next step is completely optional, but I recommend it if you are like me and freak out when you see long task lists. Create a tag called something like [untagged] and attach it to all incoming items. This will allow one-click access to sort your GTD notebook into inbox only items. This step works well for me because I like things in one spot as much as possible. If that’s not your thing, create a separate notebook for next actions, using the tags, and create one that is just meant to be an inbox. Springpad makes it very easy to move items from notebook to notebook, so the extra step will hardly be noticeable.
Everything Else
As you process your items into their respective contexts, you will to use some of the other functions of Springpad:
- Reminders – Great way to set up an alert for a time-sensitive item. These can be configured to send to multiple email addresses and SMS. At this time, however, reminders can only be set in the web app, and on Android devices.
- Events – Events allow you to sync an item from your Springpad to Google Calendar. You can’t change item types, so events will need to be created from scratch as you process the items in your inbox.
- Tasks – In this GTD system, everything added to a context tag is treated as a task, so the Task item is somewhat redundant. If you like the task item’s format, and the ability to check a big checkbox when you are done makes you happy, then add tasks as you see fit. They will likely need to be created from scratch until Springpad implements type-switching (no ETA).
- Checklists – Another way to satisfy the need to check off check boxes, checklists are a great way to maintain your projects list. As your small and large projects are completed, check them off. Remember, anything that takes more than one step to accomplish is considered a project. Checklists are also a good place to track your goals and other listable things.
- Flagged Stuff – Clicking the little flag button in the web app (the command is in the upper right dropdown menu on the iPad and iPhone) will add the item to the Flagged Stuff area. This is a perfect way to highlight those next actions that need special attention.
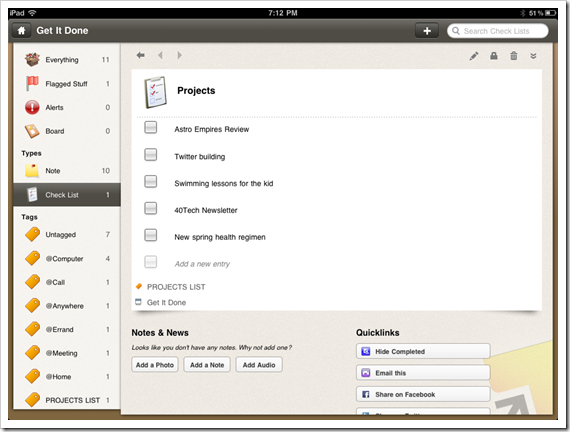
If an item doesn’t fit any of the contexts, it will either go into the Follow Ups notebook, which has tags for Waiting For and Tickler items, the Someday notebook (tag it as suits you), be deleted entirely, or sent to the Reference notebook. In the GTD in Evernote post, Evernote had a tag set up that used tags for every letter of the alphabet. This doesn’t work in Springpad due to the dynamic nature of the tags. If you plan to keep reference notes and items in Springpad then I suggest you use category tags to group those items. You can also use specific keywords in subject lines or elsewhere and take advantage of Springpad’s search function. Notebooks that are specific to subjects or large projects are also a good idea. In fact, I encourage you to keep notebooks for large projects, as you can have next actions that ride in more than one notebook. This allows you to not only keep track of next actions that are specific to large projects, but also gives you use of the Board for those items, which may help you in your planning processes.

Another option for reference items is to export them individually by email. You could send them to whatever email-enabled organization tool you have, including Evernote and your email client. Each email contains a link back to the original Springpad item, making it easy to get right to it, and it also has a link for people to spring it into their own Springpad account. That last is fantastic for collaboration and backup purposes — though you can also collaborate by sending out a share link, or simply making the item or notebook public and sharing it on Facebook and Twitter.
Conclusions
The strength of Springpad as a GTD system is its flexibility. It is so easy to get information into Springpad and to change an item from one context or GTD state to another, including jumping around from notebook to notebook or even keeping one item in multiple notebooks. Combine that with the ability to access the app offline from all platforms, to bulk-edit items, enhance information on items that are related to products (mostly in the US at this point), and add events to Google Calendar — one place where Springpad will always have it over Evernote for me — and you can create and use a very solid GTD system.
I do wish that Springpad allowed for changing types, as that would cut out a step at times and just make things easier. I also wish that the iOS apps had the ability to add and edit reminders — Android does, as I understand it. With the way Springpad has been updating lately, though, I’m sure these features are only a matter of time.
UPDATE: Springpad adds autosave, backup, and export features! You can also add Types, Notebooks, and Tags directly to subject lines when sending in items via email. Oh, and viewing Springpad via RSS readers and full API access are also available. Check out the Springpad Blog for details!
Tell us about your experiences with GTD in Springpad.
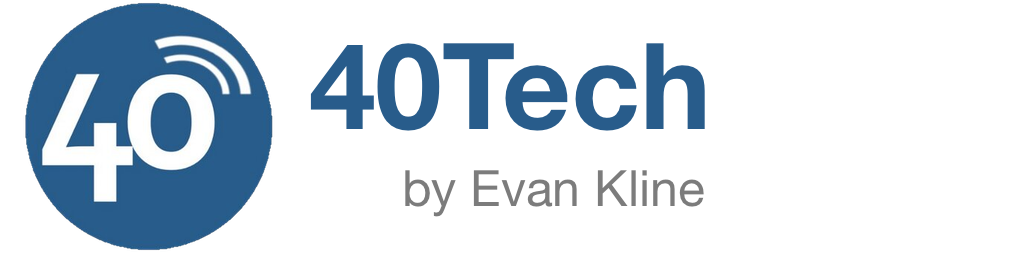
prasad says:
I’ve been using Springpad for quite some time and found it to be very useful. But though it has many features, I won’t rank it as a user friendly application. To use Springpad as a GTD tool may be very complicated task for most of the users; even though it has been explained in detail here.
I hope the application will soon become a more friendly tool with ease of use!
March 11, 2011 — 11:56 am
Bobby Travis says:
Thanks for commenting, Prasad. What is it that makes you feel Springpad isn’t user friendly? I’ve found it to be getting better and better, myself, so any light you could shed on the matter would be very helpful!
March 11, 2011 — 12:25 pm
prasad says:
I agree with you, Bobby, that it is getting better day by day. But for an ordinary user, I think finding how to categorize/add by task, event, alarm, checklist etc. for each note is not that easy. Moreover, as I use many tags, I find it difficult to look for the required tag as they are not ordered alphabetically. The number of tags is also not easily visible/readable as they are just on the scrollbar. When you add some item to google calendar, it may not sync sometimes, though it works fine many a times……
Some such small issues need improvement. But I’m sure with the pace they are upgrading, these will soon be issues of the past!
March 11, 2011 — 12:46 pm
Bobby Travis says:
Thanks for the details prasad! I can see where some of the things you mention could be problematic, especially for newer users. They weren’t for me as I have been familiar with the interface for some time, and was actively trying to bend it to my will, working around the quirks wherever I can. I know that, as they are pushing forward, Springpad has been phasing out some things that don’t work well, and improving others. I wonder if some of the issues are a result of system elements that are deprecated but are not yet removed or changed so as not to confuse long time users.
Either way, I’m sure it will get to where you want it to be at some point. In the meantime, you may have to get creative! :D
March 11, 2011 — 1:06 pm
joe says:
for me, i just want to make a shopping list that has headers, like… meat, dairy, vegetables.
in springpad i can’t seem to do this, and if i cant make a shopping list, i won’t use the program.
March 12, 2011 — 10:51 am
Bobby Travis says:
As is your right, Joe! You could likely do what you need by adding a series of checklists, however — or even just one note with a series of internal notes or headers in the note itself. If that appears to be too much difficulty and mucking about for what you are trying to do, you should investigate one of the many, MANY, shopping list programs and apps out there.
March 12, 2011 — 4:43 pm
Josh says:
I’m playing around, taking some of your ideas on springboard GTD implementation, and the only issue I have so far is the inability to add tags to all content types… Or the fact that there is no great way to sort by date due…. Thanks for posting this though, it’s very helpful!
May 10, 2011 — 1:38 pm
Bobby Travis says:
Hi Josh,
What content types have you had trouble adding tags to? So far, I’ve managed to add a tag to everything, at least in the mobile apps and the bookmarklet. Ihaven’t had a moment to test the Chrome extension or web app.
As for sorting by due date, the only way I can think to do that effectively is some sort of combination of a title/tag modifiers and saved search/filters. Even then, things are going to get a bit convoluted. Thankfully, Springpad syncs with Google Calendar, so you can get a good visual that way.
Thanks for the comment! I’m glad it was helpful, and I’d love to know how your implementation works out for you. :D
May 11, 2011 — 1:20 am
Andrew says:
Hi Bobby,
Thanks for your review. I am interested in the having the actions on my lists link to web content or other apps, and I don’t know of any organizers that have focused on that yet, so I’ll enjoy seeing how Springpad evolves.
Before settling on OmniFocus, I used Things and Remember the Milk, both of which required me to use tags to represent Contexts.
With the huge GTD fan base I find it surprising that most organizer programs still don’t incorporate support for contexts. It never quite works as it should and ends up requiring mental hurdles on my part.
As a particularly forgetful person, I also rely heavily on recurring events, so any system without them is a non-starter for me. I’m sure Springpad will have them soon.
May 16, 2011 — 11:07 pm
Bobby Travis says:
Hi Andrew,
So glad you enjoyed the post! Yeah, recurring events don’t seem to be a priority for many task managers. It is a feature that was added to Producteev a while back, though I don’t think that theirs is as configurable as Google Calendar. Thankfully, they connect with Google Calendar, so that solves that.
Springpad’s connection with Google Calendar can help you with recurring events, as well. I suggest you keep the task active with a specific tag like Recurring, and then add the first event to Google Calendar. Then pop into Gcal and set up the recurrence and reminders there. Not a perfect setup, but it is a decent enough hack that it should keep your system flowing.
Back to Producteev for a sec: they allow links in their notes, but that is disabled currently due to a bug that needs crushing. Once that’s fixed, you should be able to ad a note with a hyperlink to wherever you want. Type Producteev in the search box here to get a glance at my write ups on the service.
Cheers! :D
May 18, 2011 — 12:05 am
Stephen Walsh says:
I was just doing some more organizing in SpringPad and found that it DOES have recurring events and tasks. They just aren’t called that. I sort of worked around this by setting up some repeating alarms with start days and reminders. I haven’t used it much at this point, but it seems like it would accomplish the same thing. There’s no checkbox to tick when it’s done, but for now it’s a good alternative. Hope you find this helpful.
July 16, 2011 — 9:22 pm
Bobby Travis says:
Thanks for the tips, Steve! I’ll have to check it out. Let me know how it works out for you. :D
July 19, 2011 — 8:47 pm
Mark Wuyten says:
Hi, I wanted to implement the GTD model in Springpad and was wondering how one creates the contexts you mention.
August 1, 2011 — 4:18 am
Bobby Travis says:
Hi Mark,
Everything you should need to know regarding Context Tags in Springpad can be found in this section of the post:
GTD Notebooks & Context Tags
I hope that helps you — or was there a more specific question you needed an answer to?
August 2, 2011 — 4:37 pm
Ed Withers says:
Hi, Mark. I don’t know if you figured out how to use context in springpad, but what you do is use the category section in TASKS (NEXT ACTIONS). When you are creating a TASK, you will see a place for CATEGORY. You can edit the list and this is where you will set up your GTD contexts. ex. @phone, @computer. For every task you can set the context for that task. Good luck.
Ed
October 5, 2011 — 2:05 pm
Joy says:
Great post! I had given up on GTD but I’m going to try again after this. Thanks a lot!
October 23, 2011 — 6:28 am
Bobby Travis says:
Thanks Joy! Let us know how it works out for you. :)
October 27, 2011 — 11:23 am
Android apps says:
Thanks for the review. I’ve just decided to have this one after read your post
November 13, 2011 — 9:43 pm
Bobby Travis says:
Glad I could help!
November 25, 2011 — 11:37 am
Corbin says:
Thank you, Bobby for the excellent Springpad GTD primer!
The “dummy note / tagging” idea alone was well worth the read. (The rest was great too!) The context tagging model in Springpad helps me fight one of my biggest challenges in GTD “tag bloat” or creating a tag for everything. I now have to be more streamlined to make them work effectively.
Having previously established “analog” (paper) and digital systems around Gcal / Wunderlist / Simplenote, am experimenting with new ways to consolidate. Still working around the model of structuring tasks separately as opposed to notebook or timeline, but so far, so good.
December 20, 2011 — 9:12 am
Bobby Travis says:
Awesome, Corbin! Glad I could help, and sorry for the late reply. Springpad has some cool changes in the works, so keep your eye out!
January 3, 2012 — 12:45 pm
Sarah Krizo says:
I was planning on using Evernote and then came across this article. Thanks, I’ll be going with SpringPad instead! And I love this idea that you offered!
“Note: If there is nothing in a tag, the tag ceases to exist. To create a list of tags that never dies, use a dummy item in your notebook — I chose one with an inspirational message — and add every tag that you plan to use to that one note.”
April 21, 2012 — 6:12 am
Bobby Travis says:
Glad to hear it, Sarah! I haven’t had time to check the methodology with the new version of Springpad. Let me know if you come across any difficulties. :D
April 21, 2012 — 3:59 pm
larrinski says:
I’m curious if creating an Inbox Notebook that everything flows through would be a better way to get everything into Springpad. Then put the item through the GTD workflow and move to another notebook on whether it’s actionable(GTD), Resource, Tickler, etc…
October 25, 2012 — 6:06 pm
Zardoz says:
Great article. Have never heard of GTD, I use Pomodoro technique for focus on tasks and capturing what to do. And then a personal hybrid of the 4D’s prioritization Do It, Diarize It, Delegate It, Dump It and Important/Urgent classification.
GTD looks like a good way to organize things so I’ll give it a try.
Question: I like the @computer, etc what about +wife +son — to indicate who you need to be with or to delegate to
-mon -tue … -jan -feb … -2013 for indicating a timeframe
Will this be clutter or useful? I’ll try it.
November 27, 2012 — 5:48 pm
Peter says:
Been all over the net this last week looking for an alternative to MLO. Had already been using Evernote but only recently set up a GTD template in it with the hope of interfacing somehow with the best task manager available. That turned out to be Producteev. Just sent you a note, Bobby, with basically a plea to help me make this all work. Then I scrolled down… and found your article on Springpad. What a relief!
Thanks a million! First thing tomorrow, loading up the app and getting on with life.
January 7, 2013 — 1:41 am