
If your wireless router doesn’t give you the coverage that you need, or if you want to broadcast your Wireless N and Wireless G signals from different devices for speed purposes, then you should consider setting up a wireless access point. You may not need to purchase additional hardware, as a spare wireless router sitting around your house may do the trick.
Photo by webhamster.
Here’s a look at how to set up a wireless router as a wireless access point using Tomato, an open source firmware that can be run on certain routers. If you’re not using Tomato, you can still use this tutorial, although the screenshots below won’t replicate your settings exactly. For purposes of this tutorial, we’ll refer to your main router (the one that you’re using now as your only router) as the “primary” or “main” router, and we’ll use the term “secondary router” or “access point” for the router that you want to use as an access point.
This tutorial also assumes that you have an Ethernet jack somewhere else in your house, near where you want the access point to sit and be available for wireless connections. If you don’t have such a jack, then you could try to find a router that can be used as a wireless repeater. A repeater doesn’t need a wired Ethernet connection. Fewer routers support this, though, so this tutorial will focus on setting up a wireless access point.
1. Write Down Some Info From Your Main Router
To begin, you’ll need to sign into your primary router, and take note of a few settings. These settings are found are found in your router’s admin page, but are found in different places on different routers. As a result, we can’t give you specific instructions as to where to look.
Here is the info that you’ll want to make note of from the primary router:
- Your security passphrase (if you’re smart, you are using at least WPA encryption);
- The IP address of your main router (often found in the LAN settings section of your router). For example, 192.168.1.1, as show in the first entry of the image below:

- The starting and ending IP addresses used by your router when assigning addresses to devices on your network (sometimes found under DHCP server settings, and known as DHCP Server Range). For example, 192.168.1.2 through 192.168.1.150, as shown below:

2. Connect to Your Access Point
Don’t connect the secondary router (the one that will become an access point) to your network yet. Instead, connect your computer directly to the secondary router by plugging into a LAN (not WAN) port on the router, and typing in the IP address of the secondary router. You may need to find your router’s default IP address online, as it can vary from manufacturer to manufacturer. If you changed it and don’t remember what it is, most routers can be reset to factory defaults by inserting the end of a paperclip into a small “reset” hole on the back of the router, pressing in for 20 seconds, and releasing.
To get this connection to work, you may need to reboot your PC. You also need to make sure that your PC is set to receive an IP address automatically (Linksys has some instructions for this for Windows XP and Mac OS, and Windows 7 works much the same way as XP).

One you are logged into your access point, there are a few settings that you’ll need to change, as set forth in the following steps.
3. Turn off DHCP on the Access Point
Turn off DHCP on the access point. DHCP is what a router uses to assign addresses to devices on your network. You only want one router assigning IP addresses, and we’ll be using the main router to do that.

4. Assign the Access Point an SSID, and Turn on Encryption
In the access point’s settings page, give your access point a name that you’ll remember by filling that name into the SSID field. Then, turn on WPA or WPA2 encryption. For ease of use, give the access point the same passphrase that you used for your primary router.
5. Assign an IP Address to the Access Point
Assign the the access point an unused IP address that is on the same subnet as the main router, but outside the range that you wrote down in the step 1, above. For example, if your main router assigns addresses in a range of 192.168.1.2 through 192.168.1.150, then assign the access point an address of 192.168.1.250. You’re keeping the access point on the 192.168.1.x subnet, so that you can still log in to it from your computer once you’re finished setting it up. Make sure that the address you assign isn’t already used by a device on your network.

6. Change the Channel
For best results, you’ll want to make sure that your primary router and access point use channels at or near opposite ends of the channel range, to minimize interference. For example, if you set your primary router to operate on channel 2, then you should set the secondary router to operate on channel 11.
7. Connect the Access Point to Your Network
You are done configuring the access point, so unplug it from your computer, and connect it to your main router. Do this by connecting an Ethernet cable from a LAN port on your router, to a LAN port on the access point. Don’t plug anything into the access point’s WAN port. Make sure that your computer is now connected back up to your network, and then try to connect to the access point over the network. Do so by opening your web browser, and typing the address from step 5 into the browser’s address bar. The admin page of the access point should appear.
That’s it! Test it out by trying to connect a wireless device to the access point. Did it work? Let us know in the comments. Or, if you have a better or easier way to get it working, or notice any glitches in our instructions, let us know that, too.
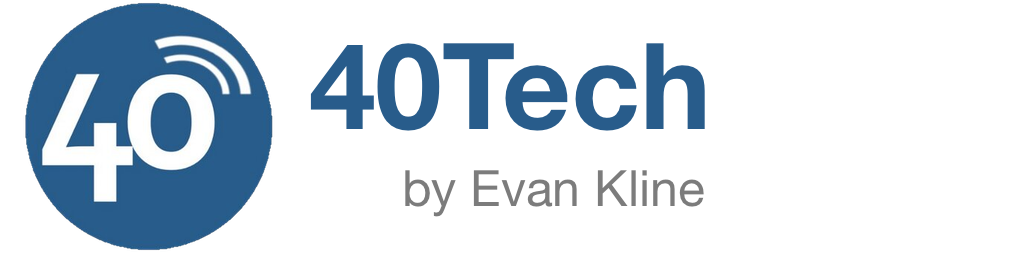
Frank says:
Worked like a charm with my Actiontec Verizon Fios router, very hard to find the settings page on the router where you can change the IP address, but Google helped. Now I’m curious if I can use the remaining 3 ethernet ports on the repeater as a switch. I don’t want to try until I’m sure it won’t screw up the good thing I have going right now.
February 11, 2013 — 10:42 am
Evan Kline says:
I’m glad to hear it worked for you, Frank. I’m not sure about the answer to your question. I haven’t played with my old Linksys router running Tomato for quite some time, since I bought a dedicated switch with gigabit Ethernet.
February 11, 2013 — 8:27 pm
Frank says:
I’ll give it a shot and let you know how it turns out. I have a 24 port gigabit switch but I also have four floors in this house and it’s easier to use the router as a switch on one of the floors as opposed to pulling more Cat5 through the house.
February 11, 2013 — 10:07 pm
Evan Kline says:
Thanks, Frank. Let us know. That’s quite the monster switch you have!
February 12, 2013 — 9:29 am
Steve says:
This worked a treat – thanks :-)
However, now I want to add a second wireless access point (so I will have the main router and 2x wireless access points). Would the process be the same apart from having to give the new access point a different IP address to the first one?
July 22, 2014 — 10:23 am
Beach says:
Great. Now, how can I use a spare (Linksys) router to extend my wi-fi without connecting to the main router by wire? Surely, there must be a way to do this.
January 7, 2015 — 8:34 am